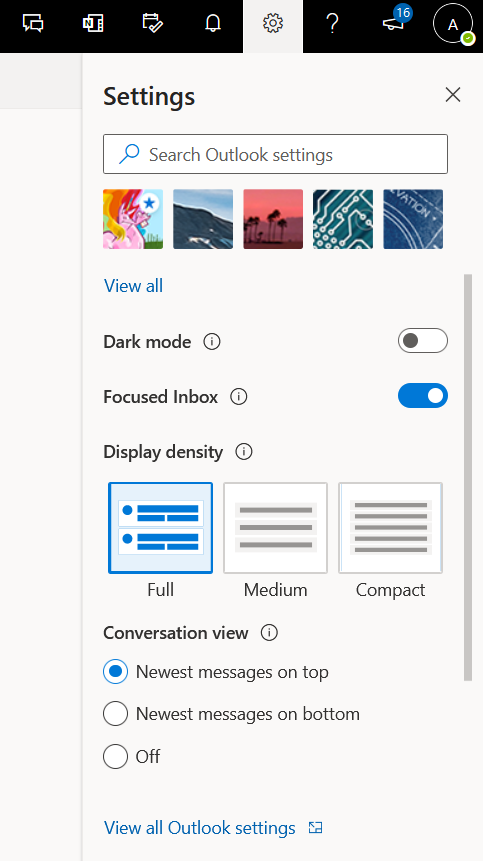To add a shared mail-box (Your role may require it, i.e. cubs@rhuscouts.org.uk)
1 - Using a web browser, log in to the Microsoft 365 portal and open Outlook.
2 - Right click on "folder", then click "add shared folder".
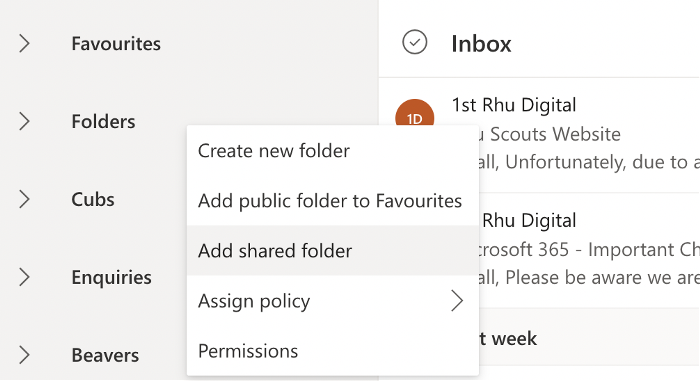
3 - Start typing the name of the shared mail-box you have access to, it should then appear.
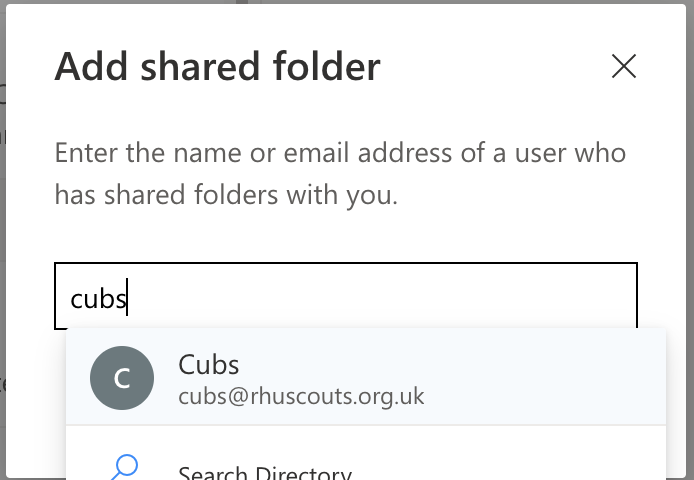
4 - Click "add"
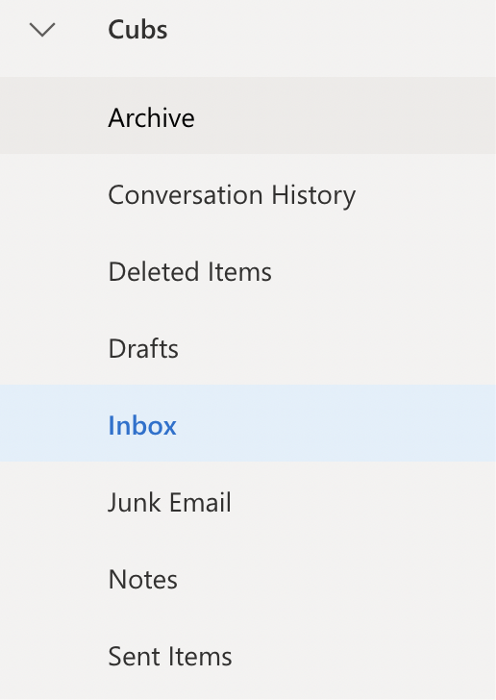
5 - The mail-box should appear under your personal mail-box.
You can add a signature to emails sent using Outlook on the Microsoft 365 portal. To add a signature, follow these steps:
1 - Using a web browser, log in to the Microsoft 365 portal and open Outlook.
2 - In the top left, select the settings cog. Then at the bottom, select View all Outlook Settings.
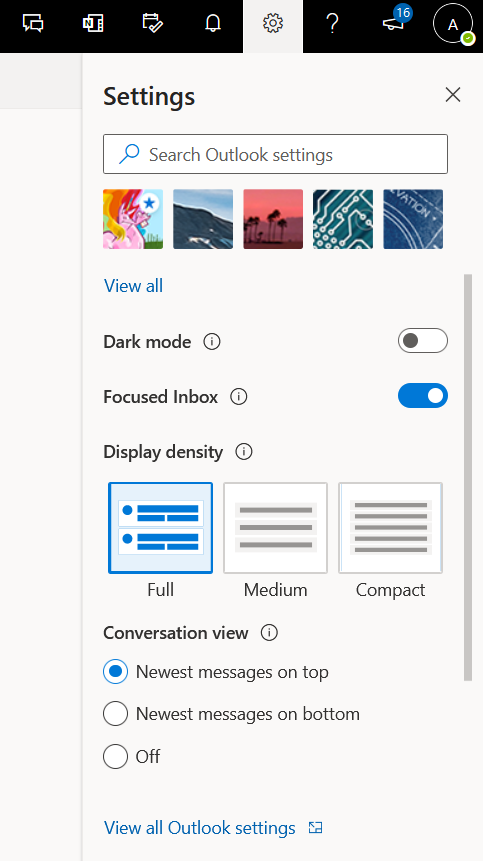
3 - On the left select, Compose and reply.
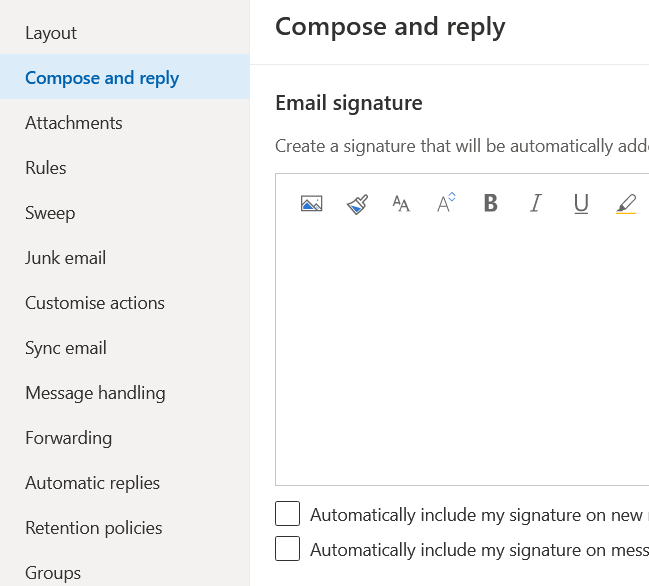
4 - Add the text to your signature.
5 - You can choose if your signature is added automatically on all new emails and emails you reply and forward.
6 - Click Save.
Here is our email email signature template.
"Kind regards,
Bear Grylls
Group Scout Leader
1st Rhu Scout Group
firstname.lastname@rhuscouts.org.uk
Scout Hall | Cumberland Rd | Rhu | Argyll & Bute | G84 8SA
We prepare young people with Skills for Life"
Login to Outlook through the Microsoft 365 portal.
1 - Select New Message.
2 - At the top, select Attach, then select Cloud Locations
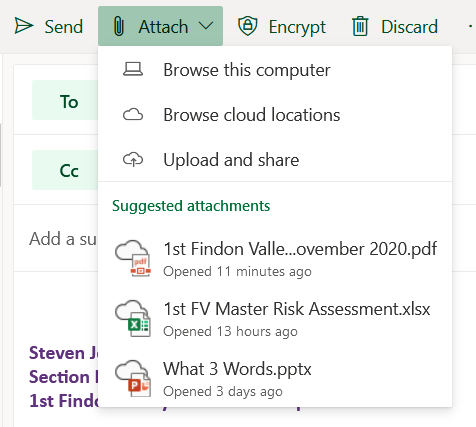
3 - A window will appear, on the left select either OneDrive or Groups to access a SharePoint site.
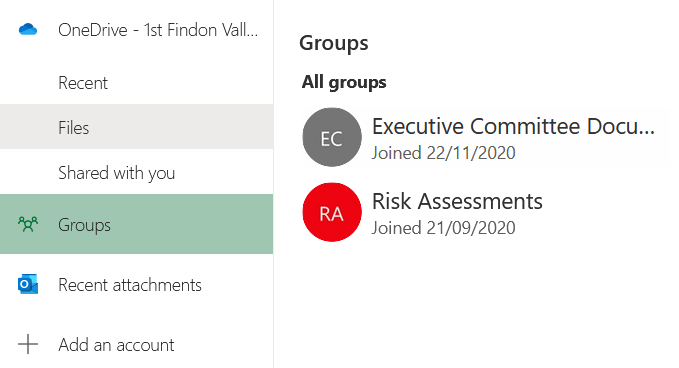
4 - Select the group where the document is saved (skip this step if the document is saved in OneDrive).
5 - Find and select your document to attach to the email.
This adds the attachment to your email without downloading it. All users with access to the file on M365 will be able to access the attachment.
Step 1
Download Outlook for iOS from the iOS App Store and then open it.
Note: See system requirements for your iOS devices here.
Step 2
If it's your first time using Outlook for iOS, enter your full email address, then tap Add Account.
If not, open the Menu > tap Settings > Add Account > Add Email Account.
This will be yourname@rhuscouts.org.uk
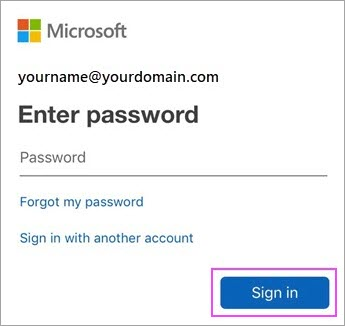
Step 3
Enter your email account password and tap Sign In.
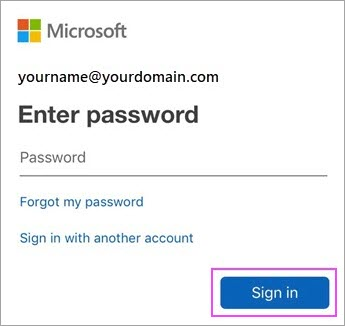
Step 5
Accept any prompts for permission you may receive.
Success
Your email account set up is complete.
Step 1
If you do not have the app already:
Install the Outlook for Android app from the Google Play Store and then open it.
Tap Get Started if this is your first time.
If you already have the app:
To add another email account, open the Menu > Settings > Add Account > Add Email Account. Then skip to step 4 under Set up another email account below.
Step 2
Enter your full email address, then tap Continue. This will be: yourname@rhuscouts.org.uk
Note: The sign in screen should show the Rhu Scouts logo.
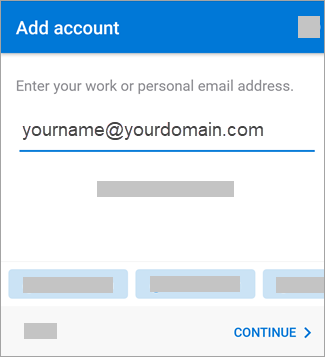
Step 3
Enter your email account password and tap Sign In or Next.
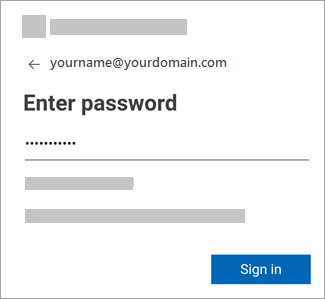
Account Set up complete
Your email account set up is complete.
-
Open Outlook.
-
Type in your email address, this will be yourname@1stfindonvalleyscouts.org.uk
-
Then select Connect.
-
Type in your password and select OK.
If you want to add an additional account, select File > Add Account and repeat the steps.
Success
Your email account set up is complete.
-
Open Mail, and then do one of the following:
-
If you've never used Mail to set up an email account, the Welcome to Mail page opens. Go to step 2.
-
If you've used Mail to create email accounts, select Mail > Add Account.
-
Select Exchange > Continue.
-
Enter the name, email address and password for your Exchange account > Sign In.
-
Choose the Mac apps you want to use with this account. Mail is essential, others are optional.
-
Click Done.
Focused Inbox separates your inbox into two tabs, Focused and Other. Your most important email messages are on the Focused tab while the rest remain easily accessible, but out of the way, on the Other tab. To turn this feature off, follow these steps:
- Using a web browser, log in to the Microsoft 365 portal and open Outlook.
- In the top left, select the settings cog.
- Scroll down to Focused Inbox and toggle to Off.